프리미어 프로로 작업한 파일을 유뷰트포멧으로 내보내기

안녕하세요. 리뷰어 김c 입니다. 다들 요즘 어떻게 지내고 계신가요?
저는 날도 추운지 모르고 블로그랑 최근에 유튜브기획과 공부때문에 조금 바쁘게 지내고 있습니다.
그래서 이번 글도 유튜브와 관련된 프리미어프로에 대해서 이야기를 하려고 합니다.
프리미어프로는 다른 영상폅집과 다르게 내보내는 출력포멧이 굉장히 많습니다. 하지만 이 글을 그런
영상포멧까지 다 다루지않을 예정이며, 오로지 유튜브에 관련하여 글을 작성하려고 합니다. 그럼 시작
글을 끝까지 읽어주세요.(약간 유튜브스럽게)
프리미어파일을 유튜브 영상으로 내보내기
참고로 컴퓨터 리소스를 많이 요하는 프로그램들은 수시로 저장을 하시면서 작업하는것을 추천드립니다.
유독 프리미어나 애프터이펙트들들은 컴퓨터 영상들을 많이 차지하기에 자주 에러가 발생하는 상황이 생기
기 때문에 열심히 작업한것을 날려 먹는 상황이 발생합니다.
우선 이 포스팅의 설명은 프리미어프로에서 편집작업을 다 끝났다는 과정에서 이제 영상을 출력하는 단계를
설명하는 것이 포인트입니다.
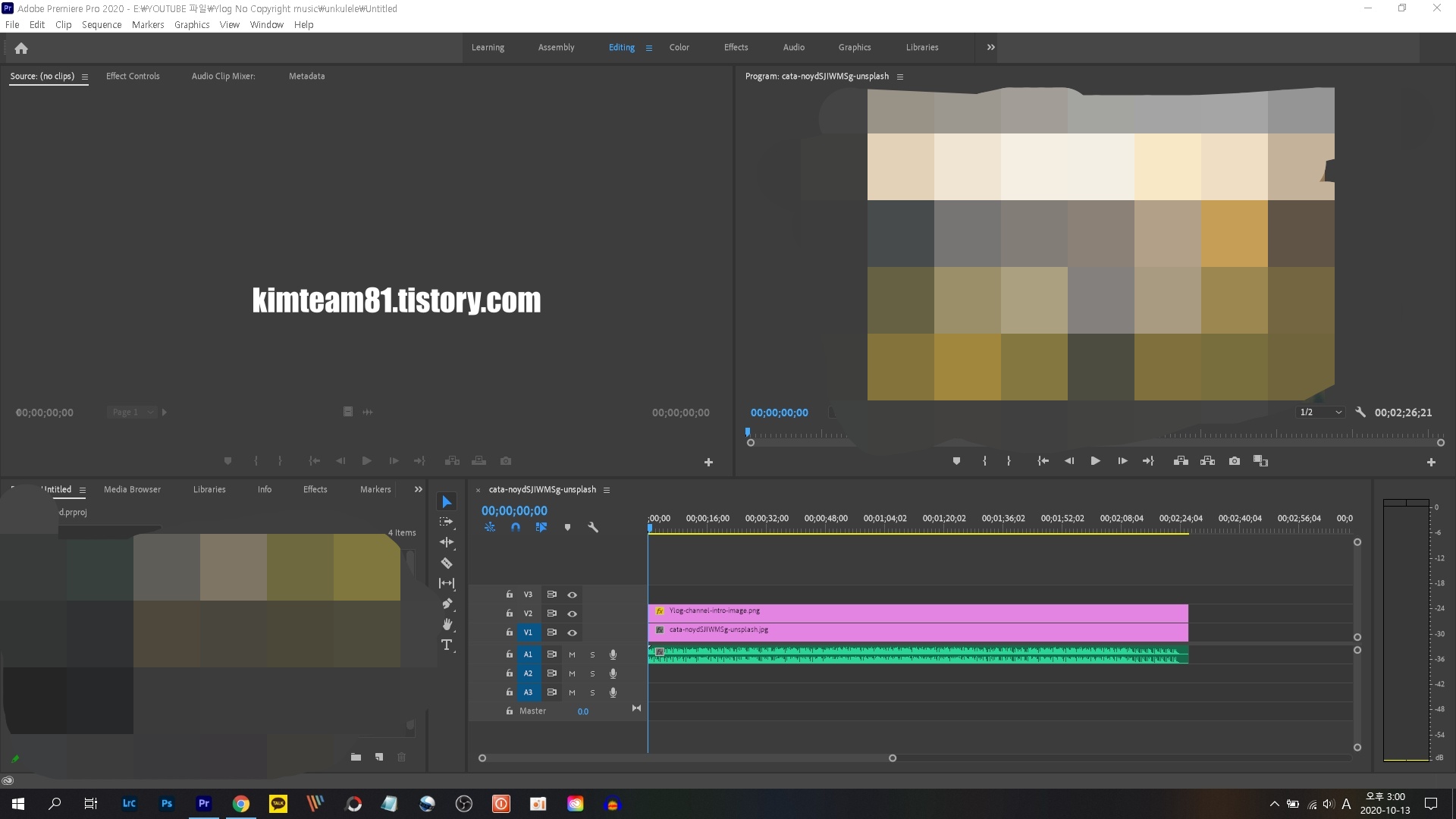
이건 제가 간단하게 만든 영상으로 편집과정을 모두 마친 화면입니다. 영상은 아직 비밀이이게 모자이크
처리 하였습니다. 다른 영상 편집기도 아마도 비슷하리라 생각 됩니다. 이렇게 편집과정을 다 마치면 단축키
"CTRL + M" 아니면 "FILE - EXPORT - Media"를 선택하여 주시면 됩니다
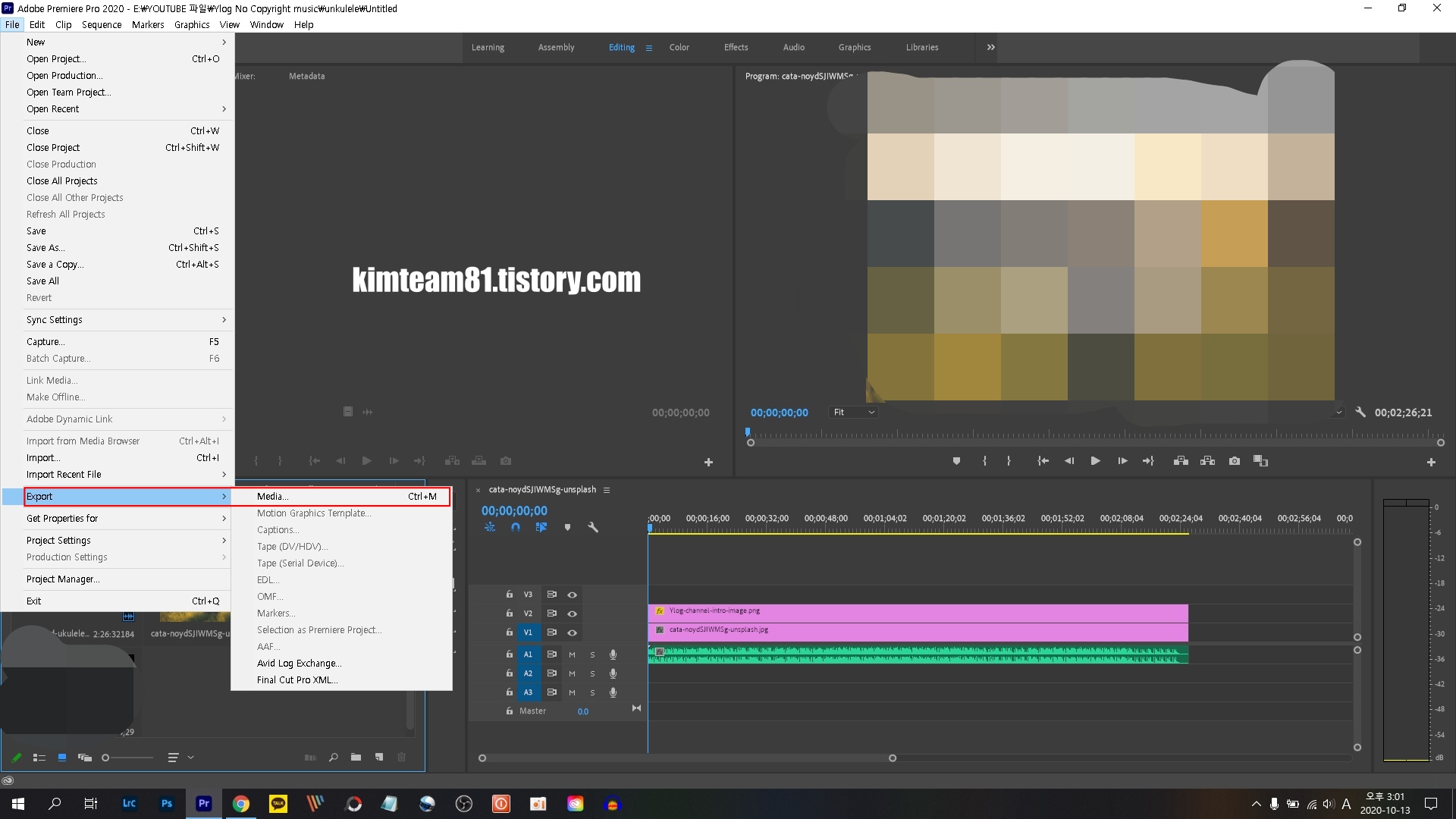
위의 이미지의 빨간상자대로 따라 오시면 됩니다. 어려울거 없지요?
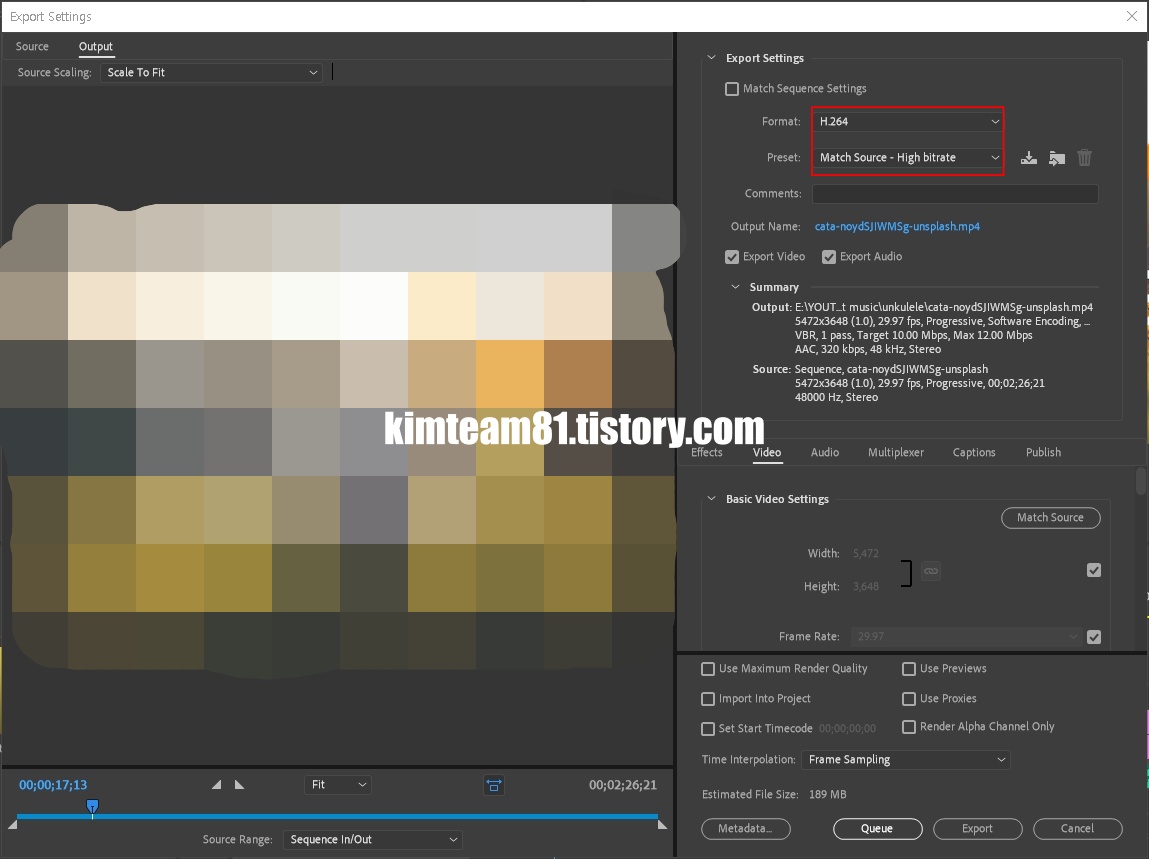
Media를 선택하면 이렇게 또 Export Settinsg 라는 창이 나오게 되면서 여러가지 설정을
할 수 있습니다. 3D 프로그램으로 치면 렌더링직전에 여러가지를 설정한다고 생각하시면 됩니다.
첫번째로 보이는 Format 부분을 선택하면 드롭다운 창이 여러가지 설정값들이 나오는데 다른건 볼필요없이
[H.264] 포멧이 양상의 용량대비 화질이 좋기에 이 셋팅으로 선택을 합니다.
그리고 바로 아래의 Preset 항목을 선택하면 이역시 드롭다운 창이 나오면서 많으 설정이 보이는데 하단쪽에
[YouTube 1080p Full HD]를 선택을 합니다.
그리고 그 아래의 Output Name 에서 내보낼 영상의 이름을 설정할수 있습니다. 마우스로 선택을 하면 이름과
영상의 저장위치를 변경할 수 있습니다.
또 그 아래에 보이는 [Export Video]와 [Export Audio]를 모두 선택을 합니다. vidoe는 영상을, audio는 소리를
출력을 하는 것으로 영상은 2가지를 모두 가지고 있어야 하기에 모두 체크한 상태로 둡니다.
만약 소리는 필요 없다고 하면 Audio는 체크 해제를 하시면 됩니다.
이렇게 설정을 하고 하단의 "Export"를 누르면 영상의 렌더링 작업이 진행이 됩니다.
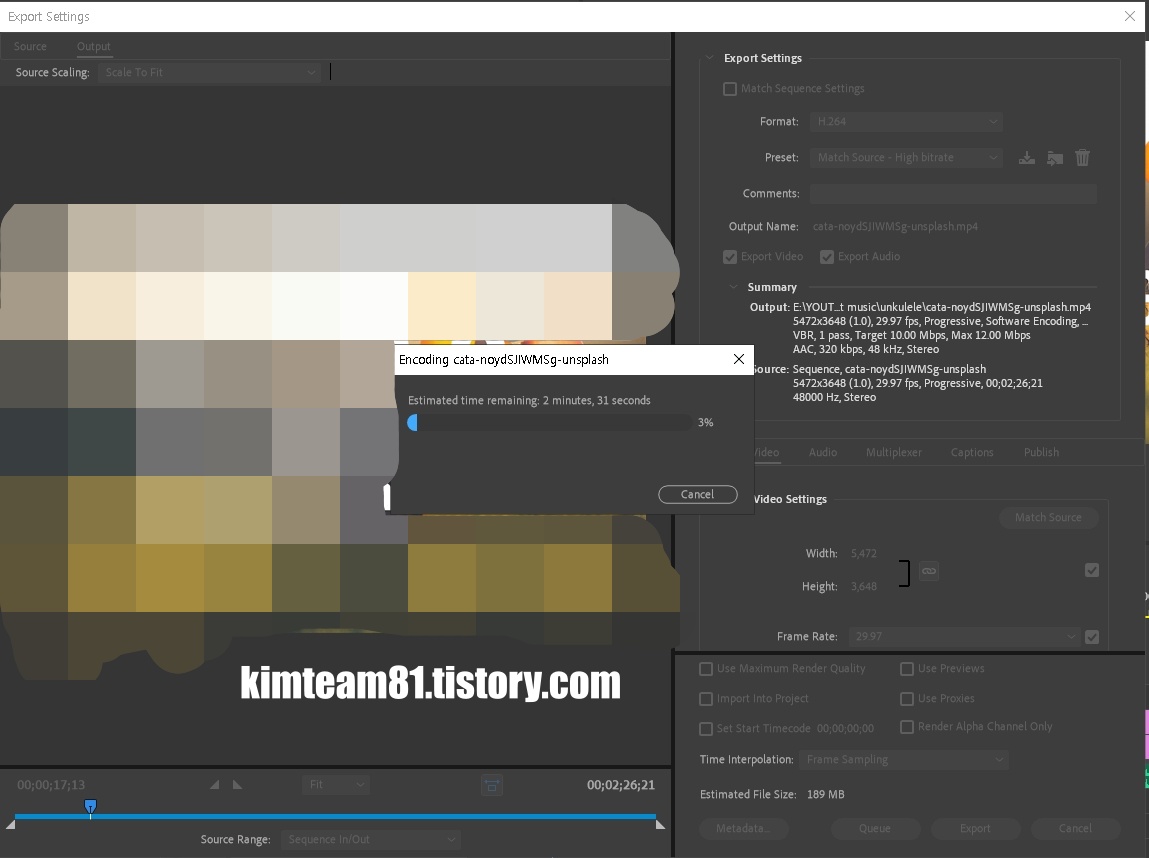
바로 이렇게 진행되는 과정이 보이게 됩니다. 그리고 이때 주의할 점이 있는데 프리미어프로가 렌더링
작업중일때는 되도록 다른 작업을 하지 말아주세요. 렌더링할때 컴퓨터가 바쁘게 일을 하고 있는데 카
톡이나 다른 인터넷을 실행시켜서 웹 서핑이라도하면 그 만큼 렌더링 속도는 느려지고 혹 에러가 발생
되서 렌더링을 다시 해야 하는 상황이 발생합니다. 그러면 앞전의 렌더링 시간은 버리게 되고 새로이 다
시 렌더링을 해야 하기에 렌더링을 일단 시작했으면 나중데 다시 재편집을 하더라도 다른작업을 하지 마
세요.
다른 여러가지 설정들이 많은데 유튜브만 할 생각이시면 지금 제가 포스팅 하는 이 글만 보셔도 충분히
가능하니 나중에 영상작업에 참고하시면 좋을거 같습니다.
프리미어 언어를 한글에서 영어로 변경하기-1
안녕하세요. 리뷰어 김c 입니다. 오늘은 처음으로 프리미어에 관련되어서 포스팅을 작성하려고 합니다. 저도 슬슬 영상쪽에 관심을 두고 조금씩 시작하려는 단계인데 제가 알고 있는 부분을 같�
kimteam81.tistory.com
'Programs > 프리미어 프로' 카테고리의 다른 글
| 영상을 하기전에 화질의 종류를 알아봅시다. (4) | 2020.12.18 |
|---|---|
| [프리미어프로]영상의 썸네일 추출로 파로 포토샵에서 만들기 (8) | 2020.12.16 |
| 프리미어에서 소리가 연결된 기기로 안나올때... (3) | 2020.10.30 |
| 프리미어프로 작업 쓰레기 비우기 (8) | 2020.10.15 |
| 프리미어 언어를 한글에서 영어로 변경하기-1 (7) | 2020.10.13 |






