포토샵에서 숫자 카운터 하는 방법아직 모르십니까?

안녕하세요. 리뷰어 김c입니다.
오늘도 포토샵 기능에 대해서 알려드리려고 하는데요. 아주 간단한 거라 포스팅의 내용은 짧습니다.
구독자님들은 포토샵에서 이미지에 숫자를 넣을실때 어떻게 하시나요?
아마도 제일 흔한 방법으로는 레이어를 하나 더 만들어서 그위에 텍스트를 쓰는 방법으로 하실 것으로
알고 있습니다.
하지만 이미지에 간단하게 숫자를 넣을 수 있는 방법이 있는 것을 알고 계셨나요?
오늘은 이 방법에 대해서 소개해 시켜 드리려고 합니다.
레이어를 하나 만들어서 그 레이어에 텍스트를 넣으면 가로 세로 일직선으로 똑바로 되고 편집도
용이하지만 이 방법의 단점은 일직선으로 똑바로는 안되고 마우스 클릭하는 곳에 숫자가 카운팅 되어
편집이 안된다는 단점이 있습니다.
한번 클릭으로 숫자가 카운팅이 되면 그곳에 완전히 픽싱이 되어버리지만 간단하게 이미지에 설명하
면서 카운팅을 할 때는 유용한 기능으로서 깔끔하게 정렬하면서 설명하기는 어렵습니다.
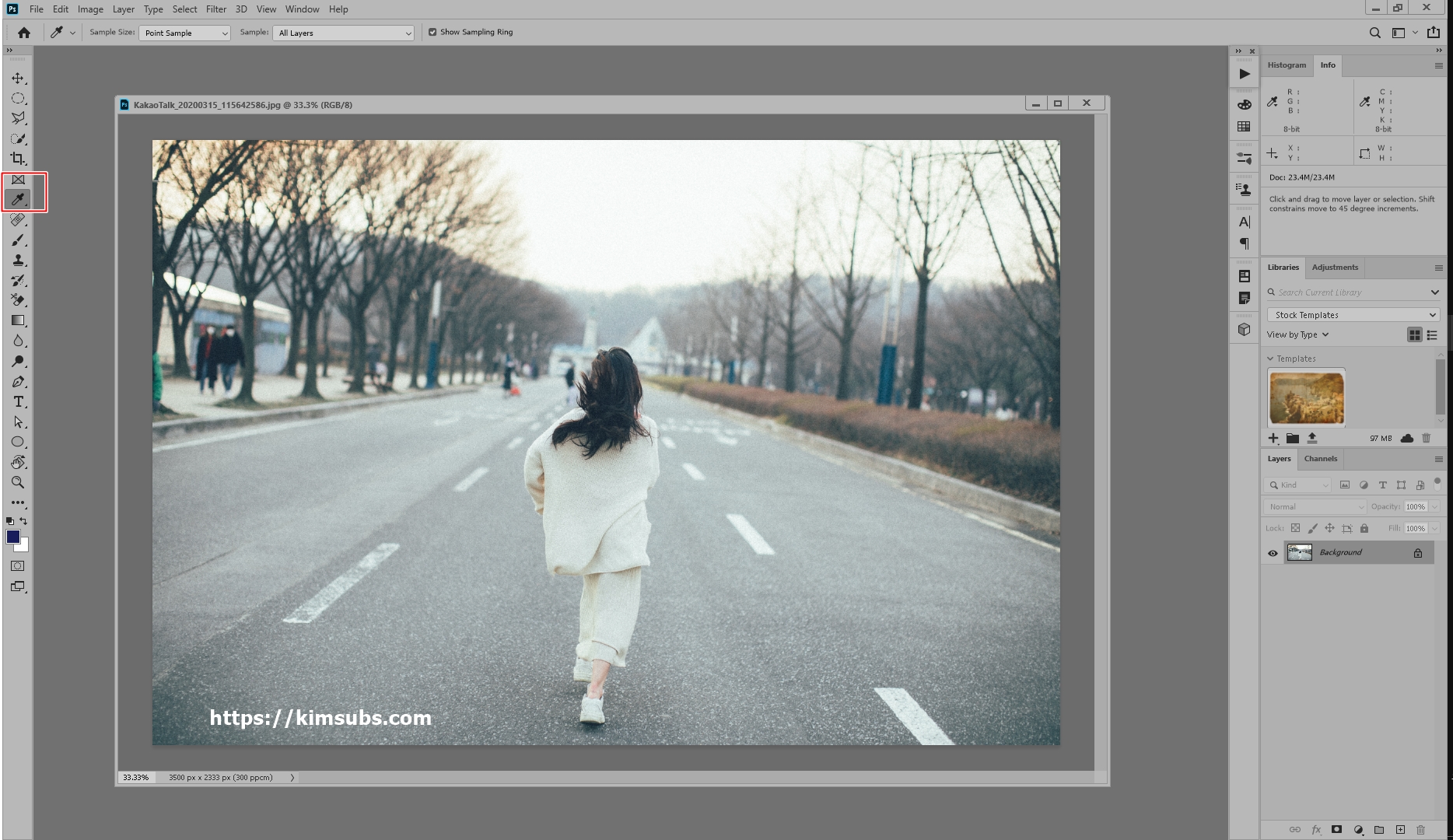
우선 포토샵에서 이미지를 불어와 줍니다.
저도 제가 가지고 있는 이미지를 하나 아무거나 열어놓은 것 장면입니다.
여기에서 왼쪽의 빨간 박스에 스포이트 툴(I)의 하위 기능으로 되어 있는데, 우선 스포이트 툴을 선택하여 줍니다.
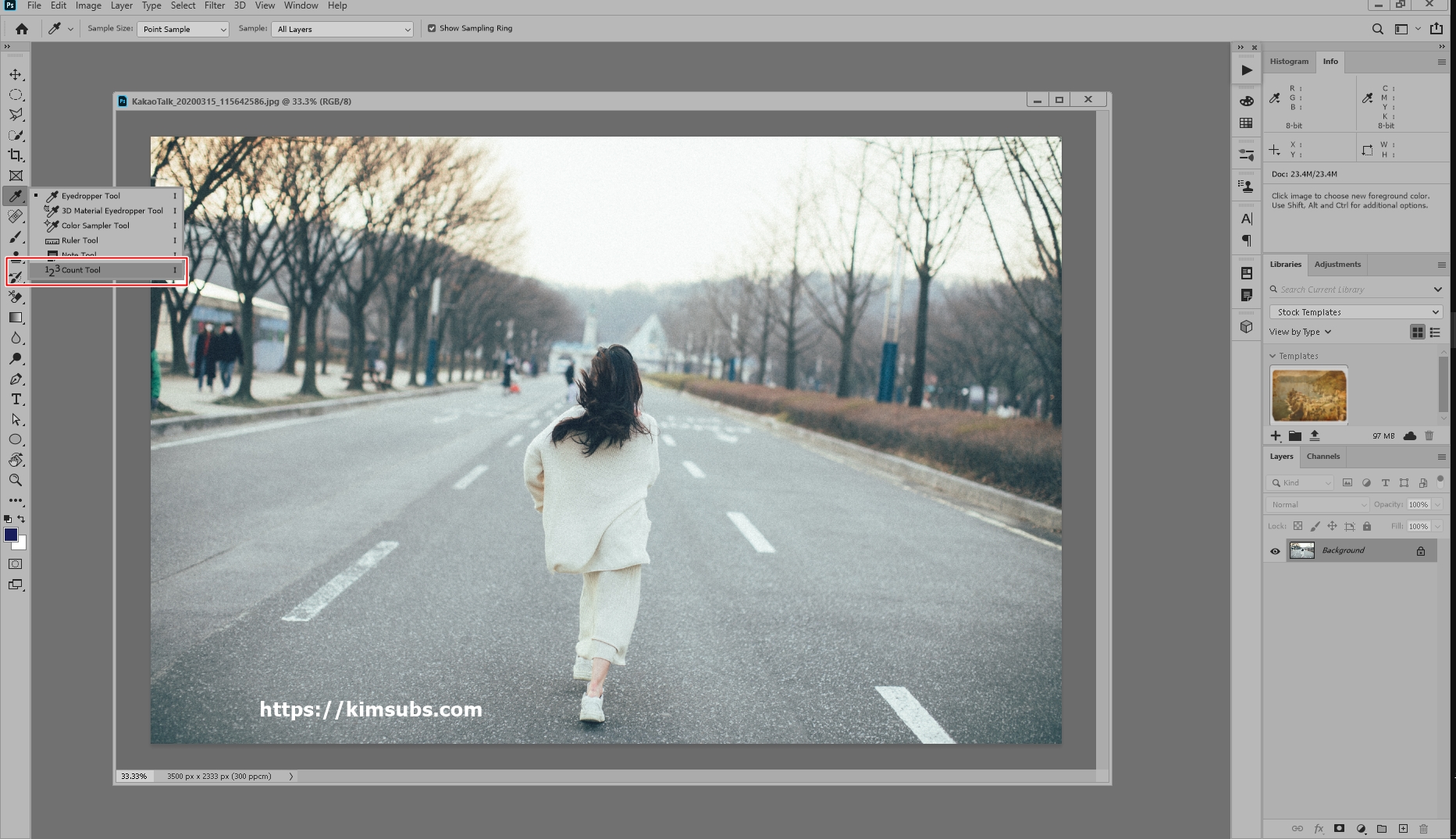
스포이드툴을 선택을 하면 하위 메뉴에 COUNTER TOOL이라고 있는데 이 카운터 툴을 선택해줍니다.
선택이 되면 이제 이미지에 아무 곳에 클릭을 하면 숫자가 카운팅이 됩니다.
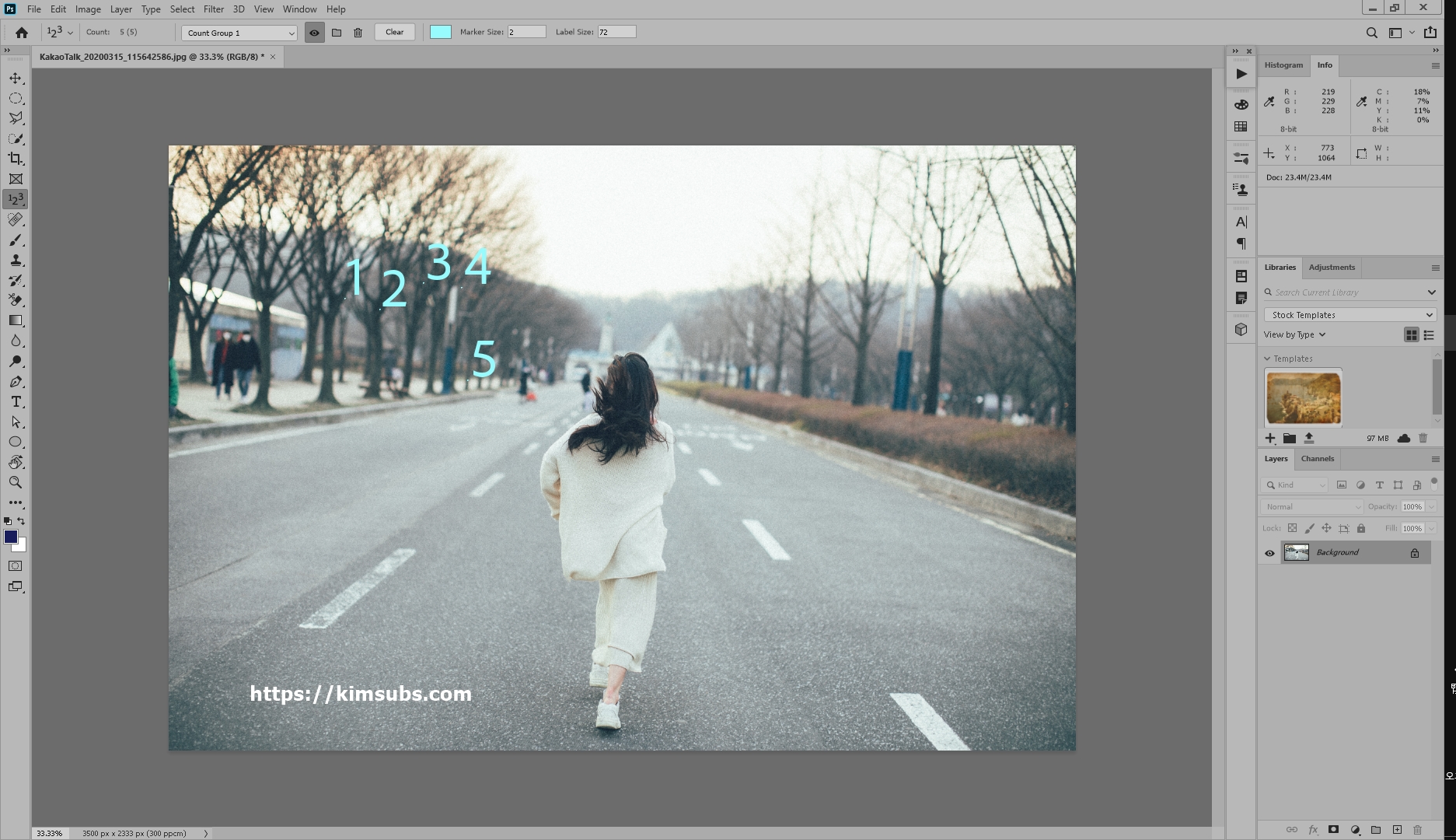
포토샵 이미지에 아무 곳이나 클릭한 상태입니다.
이렇게 클릭이 되어서 숫자가 카운팅이 되면 절대로 못 움직이니 잘 선택을 하셔야 합니다.
아무렇게 막 찍어도 되는 이미지면 상관이 없지만 과연 이 기능을 포토샵에서 얼마나 사용할지는 의문이 드네요.

카운팅 기능의 상단 메뉴 모습입니다.
첫 번째로 클릭하는 숫자는 COUNT GROUP 1로 되어지고 다음에 새로 찍는 숫자들은 COUNT GROUP 2로
되 는 거 같습니다.
눈 아이콘은 카운팅 된 숫자를 화면에서 보이게 할지 안 보이게 할지 하는 기능이고, 옆에 폴더 아이콘은
카운팅 그룹을 추가할 때 사용하고 그 옆에 쓰레기 아이콘은 카운팅 된 숫자를 삭제할 때 사용하는 아이콘
입니다.
CLEAR는 이미지에서 숫자를 지우는 기능, 그 옆에 색상은 카운팅 되는 숫자의 색상으로 칼 라픽 커로 생상
이 변경이 됩니다. 그리고 MARKER SIZE는 1부터 10까지 되고 10이 최고치이며, 옆에 LABEL SIZE 는 숫자의
크기로 최대 크기가 72로 그 이상은 되지 않습니다.
오늘은 이렇게 간단하게 포토샵에서 숫자 카운팅 하는 메뉴를 알아보았는데 간단하게 이미지에 숫자를 넣을
때 는 간편한 기능인 거 같아요.
'Programs > Photoshop' 카테고리의 다른 글
| 포토샵 v22 새로운 기능 sky replacement (13) | 2020.10.29 |
|---|---|
| 원하는 색상을 추철하는 스포이드 간략설명 (0) | 2020.09.20 |
| 포토샵 작업하기에 편하도록 설정 변경하기 (8) | 2020.05.07 |
| 그래픽 이미지의 해상도와 종류를 알아보자 (6) | 2020.05.02 |
| [포토샵] 기본툴인 zoom(돋보기) 기능 몰라? (1) | 2020.04.24 |
| 색상 조합하기 (4) | 2020.04.18 |






