내 컴퓨터 사양 확인하기

안녕하세요. 리뷰어 김c 입니다. 요즘은 집에 데스크탑 컴퓨터나 노트북 또는 웨어러블 기기들이 없는집이
없습니다. 본인이 가지고 있는 기기들의 사양이나 성능 기능을 잘 알면 사용하는데 막힘없이 잘 사용할 수
있습니다. 하지만 모든 사람들이 기기들을 잘 다룰수 없기에, 기기나 전자기기를 잘 다루는 사람들은 몇번
사용하거나 만져보면 대충 기능의 사양이나 기능을 활용할 수 있겠지만 이런 부분에서 익숙하지 못하고 어
려워 하시는 분들도 있습니다.
그래서 오늘은 다른 기기들은 제외를 하고 본인의 컴퓨터 사양을 대략적으로 알 수 있는 부분에 대해서 설
명을 하려고 합니다. 이 내용은 데스크탑이나 노트북 모두 해당되는 내용으로 그리 어렵지 않습니다.
왜 본인 사양을 확인해야 하는가?
이유는 간단합니다. 나중에 부품을 업그레이드를 하거나 프로그램을 설치를 할때 사용하는 프로그램이 몇 비트
에 작동하는지 알아야 하고 내 컴퓨터 용량이 얼마나 있고 용량이 꽉차서 사용하려는 프로그램 설치가 안될수 있
기에 주기적으로 정리도 해야 하고 필요시는 추가를 해야 합니다.
또한 그 프로그램이 돌아가기 위해서는 최소 어느정도 사양이 되야 하는데 이때 본인 컴퓨터가 램이 모자라서
설치가 안되는 경우도 있고 설치가 되어서 상당히 느리게 작동하는 경우도 있으니까요. 이 내용은 윈도우10을
기준으로 설명한 내용입니다. MAC은 제가 잘 모릅니다. ^^;;

왼쪽 하단의 윈도우키를 누르거나 마우스로 선택을 하면 창이 하나 나타나는데 그때에 2번째 톱니바퀴를
선택을 합니다.
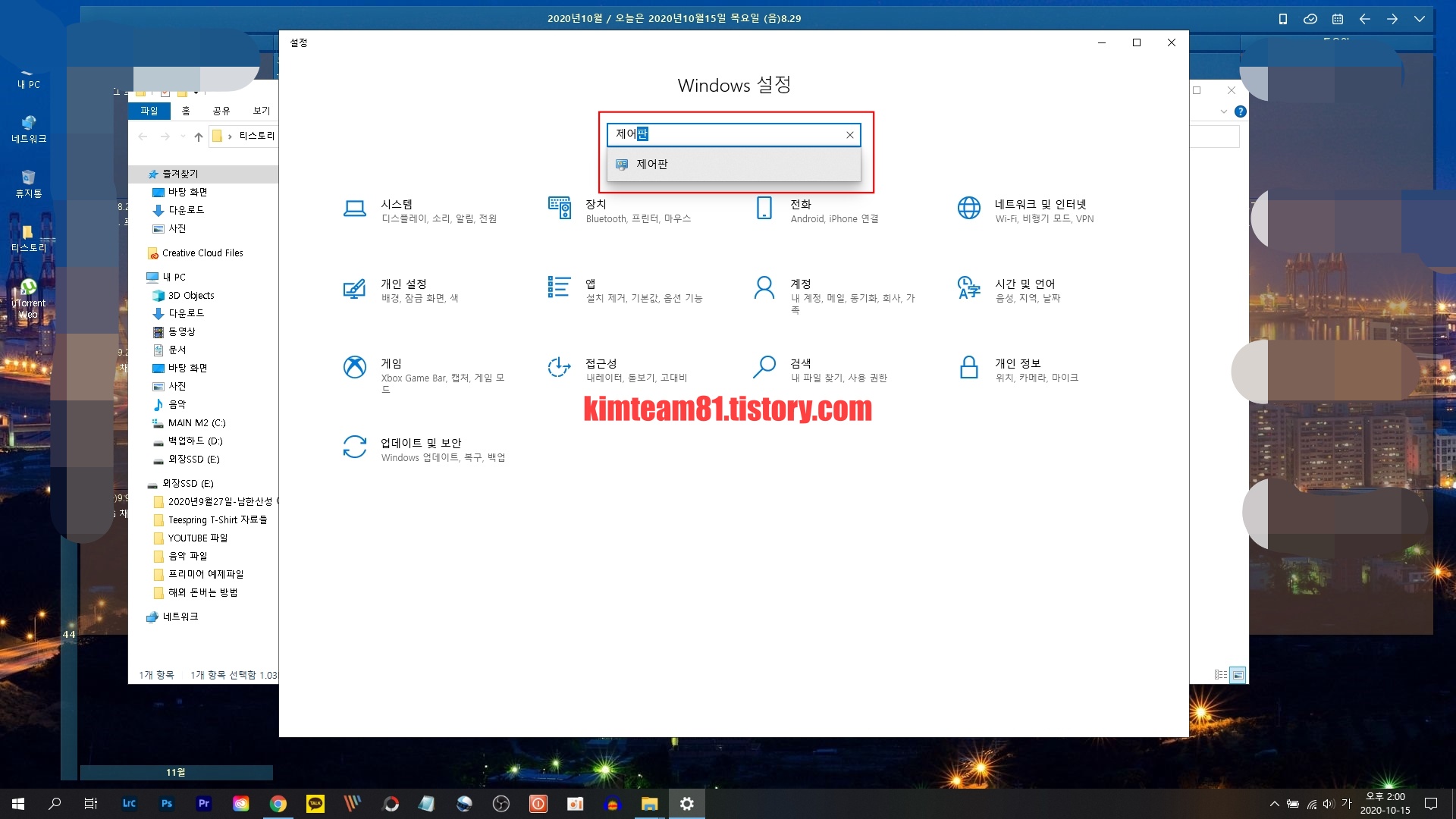
그러면 이렇게 설정창이 뜨는데 이건 윈도우10에서 설정창이고 이게 어색한 분이라면 중앙 검색란에 "제어핀"
이라고 검색을 하여 예전 제어판을 실행합니다.
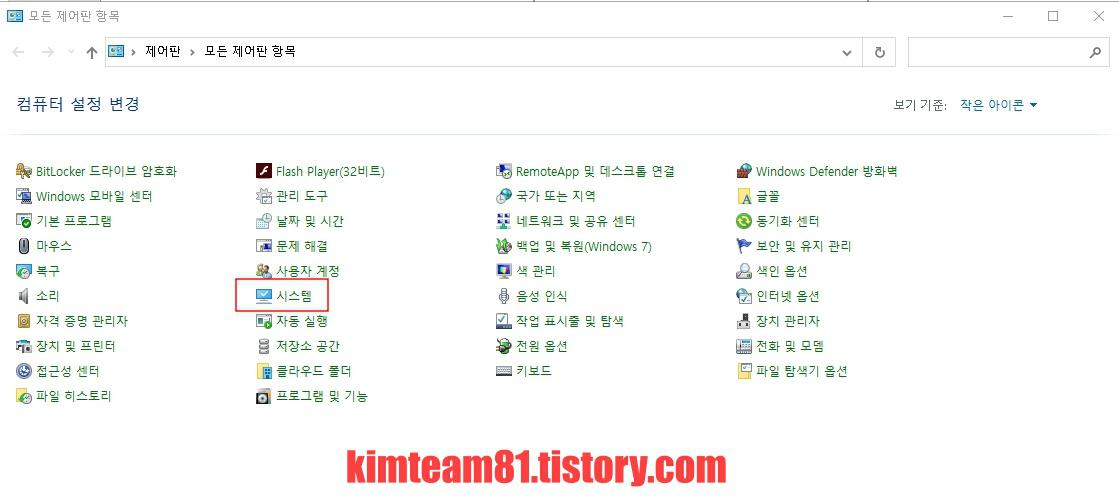
이런 창이 하나 또 나타날것이고 그러면 빨간 박스의 "시스템"을 선택을 합니다.
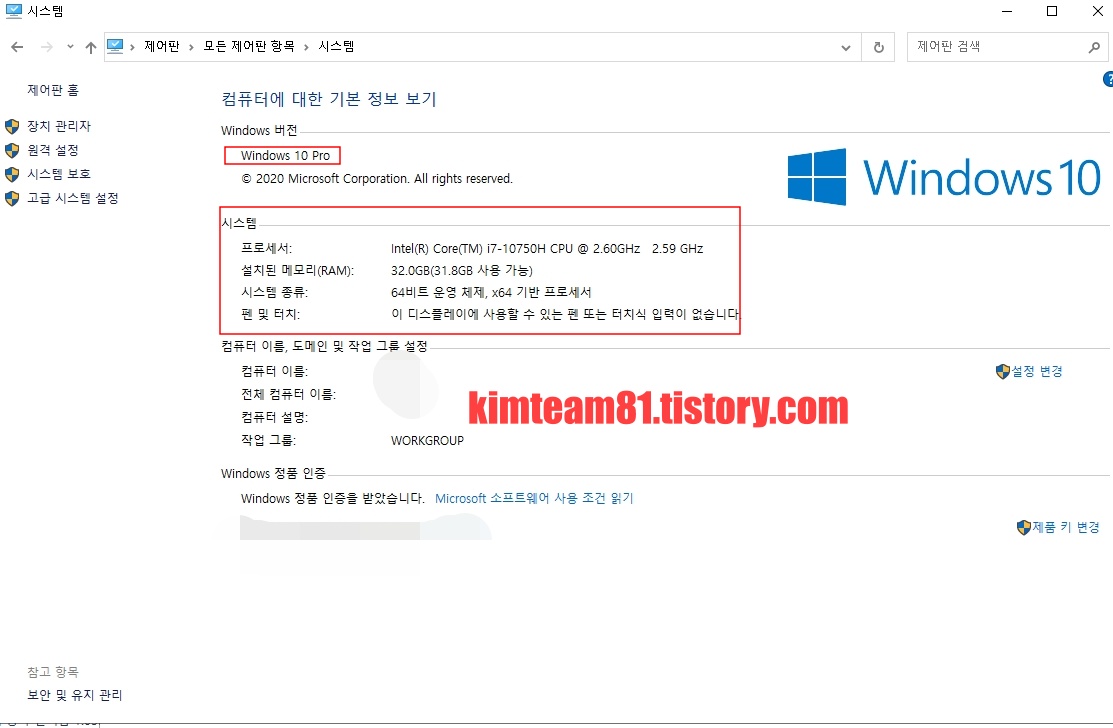
그러면 시스템 창이 뜰것이며 위의 이미지는 저의 새로산 노트북의 사양을 나타낸 사양입니다.
첫번째로 윈도우 버전이 HOME인지, PRO버전인지 나타나고 있으며 제 노트북은 PRO 버전이 설치되어 있내요.
그리고 중간에 보시면 CPU종류와 CLOCK 정보가 있으며 램의 용량도 얼마인지 보이고 있고 운영체제의 시스템이
32비트, 64비트인 확인이 되고 저의 노트북은 64비트입니다.
이 정보만 알아도 내 컴퓨터에서 프로그램들을 돌리는데 필요한 사양이 가능한지 아니면 모자른지 확인이 가능
하며 만약 돌리려는 프로그램의 최소사양에도 안된다고하면 부품을 업그레이를 해야 합니다.
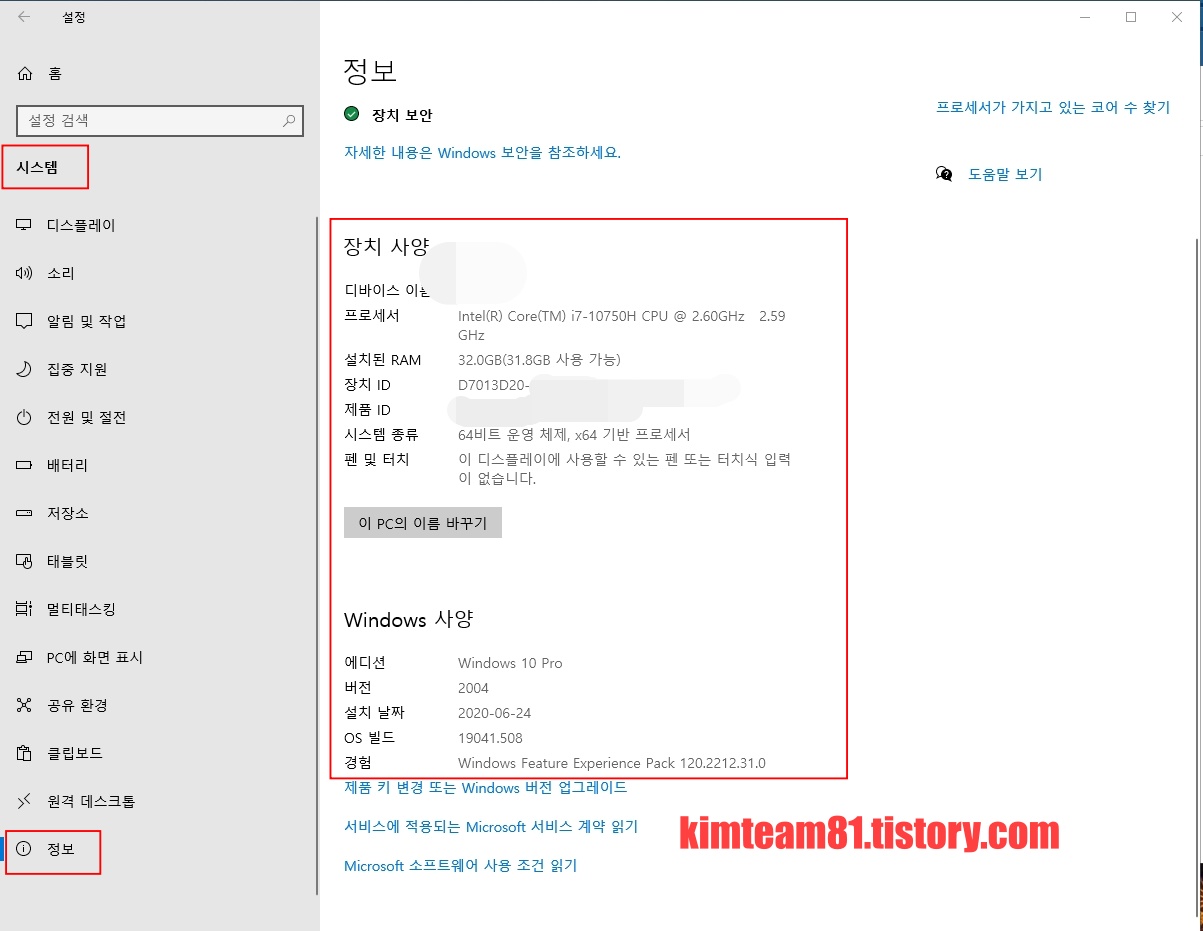
위 이미지는 포스팅 내용중 2번째로 보이는 이미지에서 왼쪽 첫번째의 메뉴인 "시스템"을 선택하면 나오는
화면으로 이 화면을 선택해서 제일 아래에 "정보"란을 누르면 제어판에서 봤던 내용을 그대로 확인할수 있습니다.
이렇게 본인이 사용하는 컴퓨터의 사양을 확인하였는데요. 혹 남친이나 아니면 친구가 본인 시스템에 물어보면
이렇게 정보를 확인해서 알려주면 되고 본인 컴퓨터의 사양이 어느정도 알고 있으면 컴퓨터 사용에 있어서 좀 수월
할 것입니다. 그리고 노트북과 데스크탑은 사양 정보가 다를수 있습니다. 모든 컴퓨터 시스템이 똑같을수는 없음. 끝!
'IT StuDy' 카테고리의 다른 글
| [NEXI] 기가비트 랜케이블 CAT.8 S-FTP 랜케이블 (NX-SFTP8-020) (2) | 2021.01.12 |
|---|---|
| 네이버 메일 용량 늘리기 (2) | 2020.08.17 |
| 페이스북 신버전 vs 구버전 변환하기 (2) | 2020.07.22 |
| 컴퓨터 끄기를 최소하 하는 방법 (2) | 2020.07.08 |
| MS 의 새로운 엣지 브라우저를 설치했습니다. (4) | 2020.06.10 |
| 대용량 메일 보낼때 첨부파일 압축하기 (1) | 2020.05.06 |






